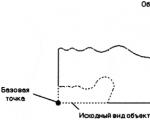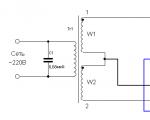AutoCAD обучение. Команда "масштаб" - изменение масштаба объектов в Autocad Масштабировать в автокаде без изменения размеров
Зачастую на чертеже приходится строить одинаковые объекты, но разного размера. Или же требуется изменить размер уже построенных объектов - увеличить или уменьшить их на чертеже. Как раз для этого в AutoCAD предназначена команда Scale (Масштаб).
Не путайте эту команду с командой зумирования Zoom (Показать), которая просто увеличивает изображение чертежа на экране (размеры всех объектов остаются без изменений).
Масштабирование
в
AutoCAD, выполняемое с помощью команды Scale (Масштаб), приводит
к изменению размеров построенных объектов. При этом пропорции
масштабируемых объектов не меняются.
То есть, например, если построенная вами деталь увеличивается в два
раза, то она будет увеличена в два раза как по ширине, так и по высоте.
Поэтому искажений никаких не будет.
Команду Scale (Масштаб) можно вызвать стандартными способами:
После вызова команды вам будет сразу предложено выбрать набор объектов, которые бы вы хотели увеличить (или их можно было выбрать заранее):
Select objects:
Выберите объекты:
Выберите объекты. Чтобы закончить выбор, нажмите «Enter» или правую кнопку мыши. После этого в командной строке AutoCAD появится запрос:
Specify base point:
Базовая точка:
Базовая точка - это точка, которая после масштабирования должна остаться на том же месте, где и была. После того, как вы ее зададите, от вас потребуется ввести коэффициент масштабирования:
Specify scale factor or <1.0000>:
Масштаб или [Копия/Опорный отрезок] <1.0000>:
Если коэффициент масштабирования задать больше единицы, то выбранные объекты будут увеличены, а если меньше единицы - уменьшены. После того, как вы зададите этот коэффициент, масштабирование будет произведено.
А что делать, если вам нужно выполнить в AutoCAD масштабирование в дробное число раз, например в 1/7? Помочь в этом случае вам сможет опция Опорный отрезок (Reference), имеющаяся в последнем запросе.
 |
|
Масштабирование в AutoCAD |
Если ее выбрать, то вам будет предложено ввести исходный (опорный) линейный размер (в нашем случае 7):
Specify reference length <1>:
Длина опорного отрезка <1>:
Затем потребуется ввести новое значение этого размера, которым он должен стать после масштабирования (в нашем случае 1):
Specify new length:
Введите новую длину:
Оба значения можно задавать с помощью мыши: сначала две точки, между которыми будет измерена опорная длина, а потом - еще одну точку, до которой от первой точки будет измерено новое значение длины.
Воспользовавшись опцией Копня (Сору) из последнего запроса, вы укажете программе оставить на чертеже как объект в исходном виде, так и его отмасштабированную копию.
Материал этого урока взят из учебника
"AutoCAD 2009. Официальная русская версия ".
Прямо Сейчас Подпишитесь На Рассылку!
И Получайте Бесплатные
Обучающие Видео Уроки
По AutoCAD На Ваш E-mail!
Просто Введите Ваши Данные В Форму!

Если вы не знаете как правильно активировать рассылку, пройдите по этой ссылке . Там Вы найдёте подробную инструкцию.
P.S. Уважаемый подписчик, если Вы хотите:
о чём-то меня спросить или дать полезный совет;
предложить урок или интересную статью по теме Autocad;
прислать ваш отзыв или комментарий по видеоурокам;
То Вы всегда можете:
написать мне письмо на E-mail: [email protected]
или оставить Ваше сообщение в
Итак, Уважаемый подписчик, жду вас на страницах моего сайта .
Желаю вам удачи и успешного изучения программы AutoCAD !
До новых встреч!
Дмитрий Лапин.
Сегодня я расскажу, как настроить масштаб в Автокаде. Для чего же нужно настраивать масштаб в Autocad, и в каких ситуациях это необходимо делать? Ответ очевиден – в большинстве случаев размер чертежа ограничивается стандартными форматами А4, А3, А2 и т.д. Потребность в изменении масштаба возникает и при создании выносных элементов и разрезов, когда требуется увеличение фрагмента.
По умолчанию в программе задан масштаб 1:1. Предположим, что необходимо выполнить чертеж в масштабе 1:5. Конечно, можно сразу чертить все линии короче в 5 раз, но это очень неудобно, так как длину каждой линии придется делить на пять, хотя и тут есть одна хитрость. Не требуется в уме или на калькуляторе производить деление, эту операцию можно ввести сразу в значение длины отрезка.
Делить можно на любое число, также можно умножать на любое число, вычитать любое число и прибавлять – программа посчитает и изобразит отрезок нужной длины. Теперь Вы знаете один из способов, как настроить масштаб линий в Автокаде, но такой способ подходит только для единичных отрезков и линий. Важнее изменять масштаб готового чертежа или отдельного вида.
Рассмотрим, как настроить масштаб чертежа в Автокаде на простом примере. Выделяем изображение. Отрезки на виде можно выделять как по отдельности, так и все сразу. Для того чтобы выделить вид чертежа за один раз, необходимо кликнуть курсором в свободное место, отпустить кнопку мыши, затем выделить нужную область и еще раз кликнуть. На верхней панели, при открытой вкладке «Главная», находим кнопку «Масштаб», щелкаем по ней.

Зададим точку на чертеже, относительно которой произведем масштабирование. Рекомендую указывать точку пересечения отрезков, или начало координат.

Значение масштаба изменяется при движении курсора, меняется и размер элемента чертежа, но лучше вводить масштаб вручную, после ввода подтверждаем. Соответственно, вводим значение больше единицы для увеличения масштаба чертежа в Автокаде, и меньше единицы для уменьшения.
Для изменения масштаба чертежа в Автокаде есть еще один простой способ. Также выделяются необходимые линии чертежа, затем необходимо нажать правую кнопку мыши и в открывшемся меню выбрать «Масштаб».

Дальнейшие действия аналогичны предыдущему способу, аналогично задается базовая точка и вводится масштаб.
Теперь Вы знаете, как изменить масштаб в Автокаде. Стоит отметить, что при масштабировании углы остаются постоянными, но значения линейных и радиальных размеров изменяются, так как меняются длины отрезков, диаметры окружностей и т.д. Про это не стоит забывать при изменении масштаба чертежа, особенно важно проверить все размеры перед печатью или передачей проекта.
Интересующие Вас вопросы можно задавать в комментариях!
Команда "Масштаб" - изменение масштаба объектов в AutoCAD
Очень часто на чертежах необходимо увеличивать или уменьшать объекты. Как раз для того, предназначена команда "Масштаб" . Масштабирование в AutoCAD, выполняемое с помощью команды "Масштаб", приводит к изменению размеров построенных объектов. При этом пропорции масштабируемых объектов не меняются.
Как настроить масштаб в Автокаде? Есть несколько способов вызова данной команды:
1. Вкладка "Главная" → панель "Редактирование" . После чего Вам необходимо указать щелчком ЛКМ объект масштабирования. Чтобы закончить выбор, нажмите "Enter" или правую кнопку мыши.
Масштаб" в Аutocad.
https://pandia.ru/text/80/140/images/image003_71.jpg" alt="masshtabnyy-koeffitsiyent" width="600" height="217 src=">
Результат проделанных операций позволяет изменять масштаб. У команды "Масштаб" в AutoCAD есть несколько опций. Их нужно знать и уметь применять.
Опция "Копия".
Например, Вам надо увеличить объект в Х раза, но при этом надо, чтобы в итоге на чертеже появились исходный объект и его увеличенная копия.
Тогда после указания базовой точки, введите с клавиатуры ключевую букву опции "К". А затем введите коэффициент. Его можно задать выражением деления, например 1/8 (или 0.125).
Опция "Опорный отрезок".
Допустим, Вам надо изменить масштаб в Аutocad прямоугольника на чертеже таким образом, чтобы его длина стала равна диаметру окружности.
Для этого мы можем графически на чертеже показать нужные нам размеры. Для начала соединим нужные точки прямоугольника и окружности, как показано на рисунке. Теперь выбираем прямоугольник, так как масштабировать мы будем его. Вызываем команду "Масштаб" в AutoCAD. Базовую точку указываем в точке, в которой мы соединили объекты.
Опорный отрезок". Можно просто ввести с клавиатуры ключевик "О" . Программа AutoCAD просит нас указать длину опорного отрезка. Мы ее покажем графически на чертеже. Опорный отрезок - это то расстояние, которое мы хотим отмасштабировать. В нашем случае это длина прямоугольника. Указываем ее щелчками левой кнопки мыши в углах прямоугольника.
Теперь если мы начнем отводить курсор, то увидим, что прямоугольник масштабируется относительно базовой точки. Сейчас, чтобы сделать длину прямоугольника, равной диаметру окружности, просто щелкаем ЛКМ по правой точке диаметра окружности.
Массив" в AutoCAD. В AutoCAD есть инструменты "Круговой массив" и "Массив по траектории" .
https://pandia.ru/text/80/140/images/image009_43.jpg" alt="Прямоугольный массив в AutoCAD" width="600" height="450 src=">
Затем мышкой укажите точку противоположного угла сетки, чтобы задать количество рядов и столбцов массива AutoCAD. Щелчком мыши зафиксируйте нужную компоновку.
https://pandia.ru/text/80/140/images/image011_33.jpg" alt="Задание" width="599" height="391 src=">
После построения массива в AutoCAD можно его отредактировать, щелкнув мышкой по созданному массиву. На ленте появится специальная панель, на которой вы сможете задать точные параметры Автокад массива.
https://pandia.ru/text/80/140/images/image013_37.jpg" alt="Задайте" width="599" height="391 src=">
Т. е. 10 исходных объектов построятся только на половине окружности (180град.).
Каждый раз подтверждайте свои действия нажатием на клавишу Enter.
https://pandia.ru/text/80/140/images/image015_32.jpg" alt="Исходные объекты для массива по траектории" width="450" height="273 src=">
На вкладке “Главная” на панели “Редактирование ” нажмите на значок треугольника рядом с кнопкой массива.
Появится список со всеми возможными массивами в AutoCAD.
Щелкните по кнопке “массив по траектории”.
https://pandia.ru/text/80/140/images/image017_27.jpg" alt="Расстояние" width="600" height="294 src=">
Если расстояние между объектами не позволит вместить все элементы на заданной траектории, то программа предложит скорректировать это значение. Если нажмете “да”, то автоматически все 10 элементов разместиться на траектории. Если нажмете “нет”, то Вам будет предложено назначить новое значение. Естественно его надо указать меньше, чем то, что Вы уже вводили.
https://pandia.ru/text/80/140/images/image019_24.jpg" alt="Команда расчленить в Автокаде" width="598" height="329 src=">
Как в Автокаде расчленить блок
Как правило, блок представляет собой сложный объект, состоящий из совокупности различных элементов. Иногда возникает необходимость отредактировать один из блоков, то есть расчленить его в Аutocad, чтобы при этом исходное описание не изменялось. Чтобы узнать, как расчленить блок, целесообразно воспользоваться командой «Расчленить», когда блок уже присутствует на чертеже. Однако, следует учитывать, что значение атрибутов после расчленения удаляется (остается только их описание).
ПРИМЕЧАНИЕ: При выполнении команды «Расчленить» применительно к блокам происходит разбиение объектов одного уровня вложенности блоков, т. е. если блок состоит из др. блоков или полилиний, то для их расчленения следует выполнить команду расчленить в Автокаде повторно.
https://pandia.ru/text/80/140/images/image021_21.jpg" alt="Фаска в Автокаде" width="630" height="689 src=">
Рис. 1. Примеры фасок в AutoCAD
Команда «Фаска» расположена на вкладке «Главная», панель «Редактирование». Нужно раскрыть список, как показано на рис. 2.
https://pandia.ru/text/80/140/images/image031_7.jpg" alt="Загрузить линии в Автокад" width="558" height="366 src=">
Рис. 2. Библиотека линий для AutoCAD.
Откроется Диспетчер типов линий, в котором нужно нажать на кнопку «Загрузить», после чего выбрать подходящий вариант. Т. е. чтобы появилась штрихпунктирная линия в Автокаде, можно выбрать тип ACAD_ISO_04W100 (см. рис. 3). Если вам надо загрузить новый тип линий в AutoCAD, в окне загрузки нажмите на кнопку "Файл" и выберите ваш файл с расширением.lin.
https://pandia.ru/text/80/140/images/image033_6.jpg" alt="Палитра «Свойства» AutoCAD" width="363" height="747 src=">
Рис. 4. Типы линий для AutoCAD устанавливаются в палитре «Свойства».
Как удалить типы линий AutoCAD?
Для того чтобы удалить типы линий в Автокаде, можно воспользоваться Диспетчером типов линий (см. рис. 3) или же командой «Очистить». Прежде чем выполнять данную процедуру, убедитесь, что этот тип не используется на чертеже. При этом нельзя удалить такие типы линий, как ПОСЛОЮ, ПОБЛОКУ и CONTINUOUS.
Настройка типов линии для AutoCAD
Пунктирная линия в Автокаде.
В связи с тем, что в AutoCAD пунктирная линия встречается довольно таки часто, рассмотрим ее создание и настройку более подробно.
Чтобы нарисовать пунктирную линию в Автокаде следует придерживаться такой последовательности действий:
1. Создать элементы чертежа (начертить отрезок, полилинию или др. объекты).
2. На панели «Свойства» (вкладка «Главная») раскрыть список «Тип линий» и выбрать «Другое…».
3. Нажать «Загрузить» и в появившемся списке выбрать подходящий вариант (в нашем примере это тип ACAD_ISO_07W100 ), как показано на рис. 1.
4. Выделить объекты, нажать Ctrl+1 для вызова палитры «Свойства» и установить загруженный вариант типа линии.
https://pandia.ru/text/80/140/images/image035_7.jpg" alt="Масштаб линий AutoCAD" width="527" height="748 src=">
Рис. 2 Масштаб линий в Автокаде.
ПРИМЕЧАНИЕ: Бывают случаи, что после изменения типа линий на экране не видно визуальных отличий. Знайте, в этом случае, все дело в масштабе! Измените параметр коэффициента масштабирования в большую сторону, и вы увидите изменения (рис. 3).
https://pandia.ru/text/80/140/images/image037_5.jpg" alt="AutoCAD масштаб линий" width="600" height="426 src=">
Рис.4. Глобальный и текущий масштаб типов линий в AutoCAD.
Изменение текущего масштаба (он же масштаб типа линий), доступен также на палитре свойств (Ctrl+1).
Создание типов линий в Автокаде – задача практическая. Поэтому, я подготовил для вас видео материал. Я рассматриваю конкретные примеры не только на простейших вариантах, но и показываю, как создавать сложные линии в Автокаде.
Урок 1. Как создать простой тип линии в Автокаде.
Урок 2. Создание сложных типов линий в AutoCAD.

Осевая линия в Автокаде
В Автокаде осевые линии строятся следующим образом:
1) Сначала с помощью команды «Отрезок» или «Полилиния» чертятся непосредственно оси AutoCAD нужного размера.
2) Далее нужно загрузить подходящий тип линии в сам чертеж. В соответствии с ГОСТ 2.303 – 68 «Основные линии чертежа» осевые и центровые линии, а также линии сечения, которые являются осями симметрии, изображаются штрихпунктирной тонкой линией (см. рис. 1).
https://pandia.ru/text/80/140/images/image040_3.jpg" alt="Оси в AutoCAD" width="513" height="895 src=">
Рис. 2. Осевые линии AutoCAD.
В связи с тем, что пример практический, давайте использовать программу по максимуму. Как вы знаете, для эффективной работы в Автокаде используются слои. Поэтому создадим слой «Осевые линии», назначим ему красный цвет и установим тип линии «ACAD_ISO10W100», как показано на рис. 3.
https://pandia.ru/text/80/140/images/image042_3.jpg" alt="Как поменять оси в Автокаде" width="630" height="314 src=">
Рис. 4. Создание сегмента для правильной простановки осевых линий.
https://pandia.ru/text/80/140/images/image044_1.jpg" alt="Как построить линию в Автокаде для центра окружности" width="379" height="606">
Рис. 6. Команда AutoCAD «Маркер центра».
Откройте программу AutoCAD. Эта программа либо присутствует в виде иконки на вашем рабочем столе, либо вы можете найти ее в меню "Пуск" в левом нижнем углу экрана.
Перейдите в "Пространство модели". В AutoCAD есть два типа пространства: Пространство модели и Пространство листа. Ваш чертеж должен быть сделан в Пространстве модели, а добавляемые позже размеры должны быть представлены в Пространстве листа. Чтобы переключаться между пространствами модели и листа, посмотрите на вкладки в нижней части экрана. Одна вкладка называется ‘Пространство модели’, а другие вкладки называются либо ‘Лист’, либо ‘Схема’. Вкладки ‘Лист’ или ‘Схема’ означают пространство листа. Если в сейчас в режиме Пространства модели, фон экрана должен быть черным. Если же вы в режиме Пространства листа, фон должен быть белым.
Установите единицы измерения. Инженеры устанавливают различные единицы измерения: футы, метры и т.д. Чтобы обеспечить точность и избежать путаницы, важно, чтобы чертеж был сделан в соответствующих единицах. Чтобы настроить единицы измерения, наберите с клавиатуры ‘UN’ и нажмите клавишу ‘ENTER’. Должно появиться диалоговое окно, которое позволит вам указать единицы измерения и точность. Варианты типов для единиц измерения следующие: Десятичные, Научные, Инженерные, Архитектурные, Дробные. Раздел ‘Точность’ позволит вам выбрать количество десятичных знаков для ваших размеров. Если вы делаете проект для вашего учителя, у него должна быть информация, касающаяся спецификации единиц измерения.
Выберите панели инструментов, которые будут использоваться для создания вашего чертежа. Чтобы это сделать, наведите курсор мыши на пустое пространство в верхней части экрана рядом с панелями инструментов. Щелкните правой кнопкой мыши и выберите "AutoCAD". Должен появиться длинный список с различными панелями инструментов, содержащими различные команды. Наиболее популярные панели инструментов, используемые для двумерных рисунков в AutoCAD - это "Рисование", "Редактор" и "Свойства объекта". Выберите эти панели, и они должны появиться на экране. Отодвиньте их в сторону, чтобы создать пространство для вашего чертежа. Панель "Рисование" содержит основные инструменты для рисования. Панель "Редактор" содержит средства редактирования. Панель "Свойства объекта" содержит средства управления стилями и цветом
Включите режим "Привязка". "Привязка" ,которая относится к привязке объектов, - это важнейшее свойство при создании чертежа. Она позволяет вам увидеть, где находится середина и конечная точка линии, тангенс окружности и другую полезную информацию. Чтобы включить режим "Привязка", нажмите на клавиатуре клавишу F3. Чтобы убедиться, что включен режим привязки, щелкните правой кнопкой мыши на иконке с надписью ‘Привязка’ в нижнем левом углу экрана. На экране должно появиться диалоговое окно. Нажмите на кнопку ‘Выбрать все’, тем самым включив все опции привязки.
Как масштабировать размеры в Автокаде? Данный вопрос весьма распространен среди пользователей программы, особенно новичков. Все дело в том, что при образмеривании объекта вам может показаться, что в Автокаде не ставятся размеры, т.е. вроде как выносная линия появляется, но само значение размера отсутствует (см. рис. 1). Поэтому данную статью я посвятил теме, как в Автокаде поставить размеры нужного масштаба.
Рис. 1. При простановке размеров в Автокаде они могут отображаться некорректно.
Как быстро настроить масштаб размеров AutoCAD?
Итак, если в Автокаде маленькие размеры на чертеже, то самый быстрый способ исправить это – вызвать панель «Свойства» (Ctrl+1) и изменить два параметра: высота текста и величина стрелок. Учтите, что при этом сам размер должен быть выделен. При увеличении числовых значений в соответствующих ячейках размеры на чертеже будут отображаться корректно (см. рис. 2).

Рис. 2. Как масштабировать размеры в Автокаде через панель Свойства.
Описанный способ достаточно быстрый, но применим лишь в единичных случаях. Проделывать все эти действия для каждого размера на чертеже не рационально. Поэтому рассмотрим и другие варианты.
Как в Автокаде поставить размеры нужного масштаба на всем чертеже?
Изменить масштаб размеров в Автокаде можно в Размерном стиле. Пожалуй, это самый правильный подход (читать подробнее про настройку размерных стилей). Все дело в том, что здесь вы не только сможете задать нужные размеры для всех элементов, т.е. высоту текста, размер стрелок и др. параметры, но и установить непосредственно сам масштаб, в котором будут отображаться размерные элементы (см. рис. 3).

Рис. 3. Редактирование Размерного стиля.

Рис. 4. Масштаб измерений для размерного текста в AutoCAD.
Аннотативные размеры в Автокаде.
Аннотативность – это свойство объекта менять свои размеры при изменение масштаба аннотаций. Свойство аннотативности нужно присвоить объектам. Это можно сделать для текста, размеров, мультивыносок и блоков.
Чтобы присвоить аннотативность размерному стилю необходимо перейти в Диспетчер размерных стилей, выбрать «Редактировать» и во вкладке «Размещение» установить галочку напротив «Аннотативный» (см. рис. 5).

Рис. 5. Аннотативные размеры в Автокаде.
Прежде чем задавать масштаб аннотаций, следует перейти на Лист и определится, в каком масштабе объект будет на Листе (см. статью «Изменение масштаба в Автокаде »). Аннотативные размеры на листе отображаются только в том масштабе, который им присвоен.
Данный материал сугубо практический. Полностью тему, просвещенную аннотативным размерам я разбираю в видео курсе « ». Там я показываю, как присвоить масштаб аннотациям, разбираю основные инструменты для работы с ними и рассматриваю несколько примеров на практике.