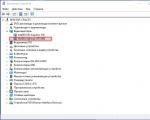Поместить программу в автозапуск windows 7. Как добавить программу в автозапуск
По ряду причин пользователю иногда надо сделать так, чтобы некоторые программы загружались при включении компьютера. Это делается для удобства, а иногда из- за необходимости. В этой статье мы поговорим с вами о том, как добавить программу в автозагрузку в Windows 7. Сразу хочу сказать, что эта инструкция вам поможет, если даже у вас другая версия: Windows 8 и XP.
Кстати, эта статья некое дополнение к существующей статье « », из которой вы можете узнать другие распространенные способы. Обязательно прочитайте эту статью!
При включении компьютера, сначала загружается ваша операционная система и с ней автоматически загружаются некоторые программы, которые уже находятся в автозагрузке, например Skype. Но вы можете самостоятельно указать какие программы нужно загружать автоматически.
Важно помнить и понимать, что добавленные вами программы, например, в количестве 7-10 штук замедлят загрузку компьютера, так как этим программам нужно время, чтобы запуститься в системе.
Существуют разнообразные способы для добавления программ в автозагрузку, а так же в некоторых программах эта функция уже встроена. Чуть ниже я расскажу, как добавить программу в автозагрузку в Windows 8, 7 и XP стандартными средствами Windows, а также рассмотрю пример, как это можно сделать с помощью реестра.
Для добавления программ в автозагрузку, существуют программы, которые выполняют данную операцию, но я бы не рекомендовал устанавливать их только из-за этой функции. Так как вы можете добавить нужную программу в автозагрузку стандартными средствами операционной системы.
Встроенные средства Windows
Чтобы автоматически после загрузки операционной системы нужное приложение запускалось, нужно будет использовать ярлык программы. На блоге есть статья, в которой я детально рассматривал работу с ярлыками, если вы хотите узнать, как создаются ярлыки наглядно, то эта статья вам в помощь: « ».Чтобы создать ярлык, нужно нажать правой кнопкой мышки по названию нужного файла exe и выбрать «Создать ярлык».
Затем этот ярлык переместите в папку автозагрузки «Пуск» — «Все программы» — «Автозагрузка» или C:\Users\Ваша Учетная Запись\AppData\Roaming\Microsoft\Windows\Start Menu\Programs.

В Windows 8 надо будет сделать немного по — другому. Откройте «Выполнить» («Win» + «X») и наберите команду shell:Common Startup, после чего нажмите Enter. Теперь все нужные ярлыки копируйте в эту папку и перезагружаете компьютер, чтобы понять, все ли успешно вы сделали.
Также в некоторых программах есть встроенная функция, которая позволяет поместить программу в автозагрузку. То есть вам не надо добавлять вручную, а достаточно нажать на нужную кнопку. Будет называться примерно так: «Запускаться вместе с Windows» или же «Запускать автоматически с Windows». Ну я думаю вы смысл поняли.
Эти способы помещения программы в автозагрузку Windows просты и не навредят системе. Но надо помнить, что много программ в автозагрузке — не есть хорошо.
Редактируем реестр
Если вы более уверенные пользователи компьютера, то можете воспользоваться еще одним способом: нужно в реестре прописать автозапуск необходимой программы. С реестром нужно быть аккуратным, потому что даже незначительная ошибка может привести к нестабильной работе операционной системы.
Итак, давайте откроем реестр. Для этого нужно открыть «Пуск» – «Выполнить» и напишите в окошке, которое открылось «regedit», нажмите «OK».
В левой части окна перейдите в следующую ветку (выберите, которая подходит для вас):
Для пользователя
HKEY_CURRENT_USER\Software\Microsoft\Windows\CurrentVersion\Run
Для всех пользователей:
HKEY_LOCAL_MACHINE\SOFTWARE\Microsoft\Windows\CurrentVersion\Run

Затем в правой части окне появятся данные, в которых указаны программы, которые запускаются вместе с Windows. Для того чтобы добавить в этот список вашу программу, нужно нажать правой кнопкой мыши по пустому месту в правой части окна и выбрать «Создать» — «Строковый параметр». Имя можно дать любое, но конечно лучше назвать как программу, которую хотите прописать в этот параметр.

По названию нового параметра нажмите правой кнопкой мышки и выберите «Изменить» или два раза левой кнопкой мыши. Появится окно, куда нужно вписать путь к вашей программе, написанный в кавычках. Чтобы себя проверить зайдите в другой параметр и посмотрите, как прописано там.

Теперь можете перезагрузить компьютер и проверить вашу работу. Вот в принципе и все что я хотел сказать о том, как добавить программу в автозагрузку в Windows 7, XP и 8,
Также можно использовать планировщик, чтобы программа загружалась автоматически в назначенное время. Но об этом расскажу в другой раз.
Сегодня мы рассмотрим вопрос добавления в автозапуск Window 7 и 8 нужных нам программ. А попутно поймём, как удалять оттуда ненужные 🙂
Рассмотри 2 «натуральных» способа, т.е. те методы, которые используют встроенные средства ОС Windows, без сторонних программ.
Способ #1. Добавление программы в автозагрузку через папку
Это, пожалуй, наиболее удобный метод для тех, кто не знаком с реестром (Как я!) или просто не хочет копаться лишний раз (Как я. Вот лентяй 🙂). Всё, что нам нужно сделать — это пройти по следующему пути:
Конечно, диск C: мы выбираем только в том случае, если Windows у вас установлена именно на нём. Если же нет — выберите свой системный диск, остальное — по плану.
Что дальше? Теперь нам нужно просто поместить в эту папку ярлыки тех приложений, которые мы и хотим загружать со стартом системы. Можете, например, сначала просто создать все ярлыки, кликнув на нужных файлах правой кнопкой, затем Отправить — «На рабочий стол», а потом с рабочего стола просто перекинуть их в эту папку.
На будущее, кстати, можете создать на рабочем столе ярлык самой папки Автозагрузка, дабы каждый раз её не искать 🙂
Способ #2. Добавление программы в автозагрузку через реестр.
Честно говоря не знаю, кому он понадобится, но всё-таки.
Сначала вызовем окно самого реестра.
Самое простое — воспользоваться сочетанием клавиш Win+R на клавиатуре (Если кто не в курсе, то Win — это такая клавиша со значком Windows, обычно если она есть, то рядом с Alt по обе стороны от пробела). В результате нажатия этого сочетания выскочит вот такое окошко, в котором мы пишем regedit, после чего нажимаем OK (Или Enter на клавиатуре)
Если же по каким-то причинам использовать сочетание Win+R не получается, то идём другими путями:
В Windows 7 для этого нужно нажать «Пуск» => «Выполнить» или «Пуск» => затем в строке поиска вписать regedit, после чего будет найден файл regedit, который и нужно запустить.
В Windows 8 открываем плиточный интерфейс, затем вызываем правую панельку, выбираем значок лупы и пишем regedit.
Итак, мы попали в окно реестра. Что нам тут нужно? Необходимо открывать следующие папки (ветки) реестра:
HKEY_CURRENT_USER/Software/Microsoft/Windows/CurrentVersion/Run
В последней ветке перед нами предстанет список приложений, который сейчас у нас и прописаны в автозапуске. У меня они следующие:
Теперь в любом свободном месте нажимаем правой кнопкой мыши, после чего выбираем следующее:
Таким образом в ветке создастся новая строка. Называем её как хотим (Не используем кириллицу), после чего кликаем дважды левой кнопкой мыши по созданной нами строке.
Последнее, что необходимо сделать — прописать путь до нужного нам файла в поле.
Как его узнать? Просто кликните правой кнопкой мыши на ярлыке от программы, которую хотите добавить в автозагрузку, далее выберите «Свойства» и в поле Объект вы увидите тот самый путь, который и надо указать.
Копируем его вместе со скобками и просто вставляем в поле «Значение» в окне реестра. Жмём OK и готово!
Как и всегда я надеюсь, что данный материал был полезен и помог пролить свет на вопрос о том, как добавить программу в автозагрузку Windows 7 и Windows 8. До новых встреч!
Приветствую вас мои самые дорогие читатели! Сегодня речь в статье пойдет о том, как добавить программу в автозагрузку. Автоматическая загрузка программы значительно упрощает жизнь большинству пользователей, а добавить в автозагрузку новую программу сможет даже ребенок. Существует несколько вариантов добавить программу в автозагрузку, но сегодня я расскажу вам о наиболее простом.
Существует несколько способов добавить программы в автозагрузку, но мы рассмотрим наиболее доступный.
Добавление программ в автозагрузку для текущего пользователя Windows
Суть способа заключается в том, что вам необходимо скопировать ярлык с программой в системную папку C:\Users\Имя Пользователя\AppData\Roaming\Microsoft\Windows\Start Menu\Programs\Startup .
По умолчанию эта папка скрыта, поэтому, прежде всего, откройте окно «Выполнить» сочетанием клавиш Windows+R , а затем введите следующую команду: shell:Startup .

Откроется искомая папка » , в которой и содержатся ярлыки программ.

Дальнейшие действия будут зависеть от версии вашей операционной системы:
Для Windows 7 и более старых версий. Откройте «Пуск» и перетащите курсором мыши ярлык выбранной программы в папку .
Для Windows 8 и новее. Т.к. в Windows 8 отсутствует «Пуск», то и действия будут несколько отличаться. Для начала, щелкнув правой кнопкой мыши по рабочему столу, откройте пункт «Создать» – «Ярлык» .

В открывшемся окне выберите кнопку «Обзор» и укажите путь к файлу с название программы и расширением «exe». Нажмите кнопку «Далее» .

При необходимости введите название ярлыка и нажмите кнопку «Готово» .

Перетащите созданный ярлык в папку .

Добавление программы в автозагрузку для всех пользователей Windows
Если вы хотите, чтобы выбранные программы автоматически запускались при старте Windows на всех учетных записях компьютера, выполните следующие действия:
— Запустите окно «Выполнить» сочетанием клавиш Windows+R и введите команду shell:Common Startup .

— Откроется папка , в которую аналогичным образом необходимо скопировать ярлыки необходимых программ.
Надеюсь, теперь вы знаете как добавить программу в автозагрузку. Обратите внимание, что в случае снижения производительности компьютера, вам потребуется , чтобы вернуть компьютеру былую скорость работы. Если у вас есть ко мне вопросы или предложения - прошу написать об этом в комментариях и я всем обязательно отвечу. Не забываем ставить лайки и говорить спасибо в комментариях. Всем желаю хорошего настроения.
С Ув. Евгений Крыжановский
Достаточно часто при установке пользовательских приложений возникает необходимость их старта вместе с операционной системой. Далее предлагается рассмотреть вопрос того, как можно добавить программу в автозагрузку Windows 7 или любой другой версии этой ОС. В качестве стандартных методик можно предложить несколько простейших вариантов, которые без особого труда сможет применять любой пользователь.
Как зайти в раздел автозагрузки?
Естественно, необходимо знать, где располагаются основные настройки, отвечающие за автостарт любого приложения. Некоторые советуют использовать основное меню «Пуска», однако такой вариант выглядит не очень удобным.
В Windows 7 проще всего получить доступ к данному разделу через консоль «Выполнить» с вводом команды msconfig, после чего в параметрах системы выбирается соответствующая вкладка. Здесь нужно просмотреть список программ, которые могут загружаться вместе с системой, и просто отметить нужные компоненты галочками. Но ведь некоторые приложения, устанавливаемые пользователем, в списке могут и не отображаться. Как поступить в этой ситуации?
Как добавить программу в автозагрузку Windows 7 простейшим методом?
Начнем с элементарных методик. Самым простым способом, позволяющим в течение пары минут решить проблему того, как добавить программу в автозагрузку Windows 7 или любой другой модификации, состоит в том, чтобы создать для исполняемого компонента ярлык, после чего переместить его в раздел автостарта через самый обычный «Проводник».

Ярлык создается в файловом менеджере через меню ПКМ (правой кнопкой мыши) с отправкой его на «Рабочий стол». Сразу же обратите внимание, что раздел автостарта, находящийся в каталоге ProgramData, является скрытым, собственно, как и основная родительская директория. Поэтому прежде чем решать вопрос того, как в Windows 7 добавить программу в автозапуск, необходимо в «Проводнике» использовать меню вида и включить отображение скрытых файлов, папок и дисков. После просто копируется в нужный раздел. Также можно использовать функцию вырезания и вставки.
В восьмой версии Windows для быстрого доступа к папке автозагрузки можно использовать консоль «Выполнить», в которой прописывается строка shell:Common Startup, после чего следует копирование ярлыков.
Как добавить программу в автозагрузку Windows 7/8/10 через реестр?
Но может быть и совершенно другая ситуация. В некоторых случаях, когда в системе работает несколько зарегистрированных пользователей, намного более целесообразно для решения проблемы того, как добавить программу в автозагрузку Windows 7 или 8, использовать редактор системного реестра (regedit в меню «Выполнить», которое вызывается быстрым сочетанием Win + R).

Для локального юзера используется ветка HKLU, а настройки для всех пользователей находятся в ветке HKLM. В обоих случаях необходимо найти раздел CurrentVersion, в котором располагается папка Run. В правой части редактора через ПКМ создается новый строковый параметр, ему присваивается произвольное название, например, Run Google Chrome для одноименного браузера, вызывается окно редактирования его значения, а затем в поле адреса вручную прописывается полный путь к исполняемому файлу приложения (в нашем случае Chrome.exe).

Далее просто сохраняете изменения, и программа будет стартовать вместе с основными компонентами самой ОС. Для проверки можно просто произвести перезагрузку системы (что при добавлении приложения в автостарт является обязательным условием).
Использование планировщика
Наконец, вопрос того, как добавить программу в автозагрузку Windows 7, может быть решен за счет использования специального инструмента в виде «Планировщика заданий», о котором многие пользователи зачастую забывают или просто не знают о его существовании. А зря. Ведь за счет его применения зачастую можно решить множество вопросов, которые штатными средствами не решаются.

Вызывается он через консоль «Выполнить» вводом строки mmc.exe, а через пробел - taskschd.msc. В меню справа выбирается создание новой задачи, ей присваивается произвольное имя (например, «Запуск «Хрома»), на вкладке триггеров также создается новая задача, после чего аналогичные действия выполняются на вкладке действий. Только после этого здесь выбирается действие по запуску программы и через кнопку обзора указывается путь к исполняемому файлу. Как видим, все делается достаточно быстро и просто.
Использование общих настроек
Также можно через нажатие кнопки «Пуск» найти раздел автозагрузки, открыть общее для всех меню и скопировать туда созданные ярлыки. Эта методика, опять же, предназначена только для тех случаев, когда программы добавлять нужно не для одного отдельно взятого пользователя, а для всех юзеров, зарегистрированных в системе, хотя такой метод многие администраторы не приветствуют.
Таковы основные методы, позволяющие добавлять пользовательские программы и приложения в меню автостарта операционной системы. Какую методику из вышеописанных предпочесть? Думается, самым простым и доступным большинству юзеров вариантом станет создание и копирование ярлыков. Использование системного реестра больше подойдет для администраторов (тем более, если такие действия необходимо выполнить для каждого зарегистрированного пользователя). В этом случае, войдя в систему под своей «учеткой», админ может выполнить все процедуры, не используя для этого регистрацию других юзеров и не выходя их своей.
Кстати сказать, рядовым (домашним) пользователям компьютерных систем на основе Windows можно посоветовать еще установку программ-оптимизаторов. В таких программных пакетах практически всегда можно найти раздел управления компонентами автостарта системы. И в них так же просто можно добавлять или исключать программы из списка тех, которые будут активированы в момент окончания загрузки Windows.
Обратите внимание, что при переходе на десятую версию системы использование конфигурации неуместно, поскольку будет произведено перенаправление на «Диспетчер задач» (меню автостарта располагается именно здесь). В остальном действия по активации элементов автостарта от приведенных выше абсолютно ничем не отличаются.
И еще один момент, связанный с редактированием реестра, подразумевает запуск редактора исключительно с администраторскими правами. В противном случае при отсутствии соответствующих привилегий может быть запрещено не только создание строковых параметров, но и доступ к редактору как таковой. Для всех систем, начиная с модификации 7, для этого предусмотрена специальная возможность. Если запустить редактор из консоли по каким-то причинам не получается, можно просто открыть исполняемый файл regedit.exe из директории System32.
Если вы часто, например, каждый день работаете с одними и теми же программами, то их ежедневный запуск удобно автоматизировать. А именно сделать так, чтобы при включении компьютера необходимые вам приложения запускались самостоятельно. Ниже будут показаны несколько способов как добавить программу в автозагрузку Windows 7, 8, 10.
Выберите свой способ, как добавить программу в автозагрузку Windows 7, 8, 10
Для автоматического запуска программ можно использовать:
- папка автозагрузки;
- реестр;
- планировщик заданий,
Рассмотрим каждый из способов поподробнее.
Универсальный способ как открыть папку автозагрузки во всех трех операционных системах:
- для Windows 7: нажмите «Пуск» — в строке поиска введите «shell:startup» и нажмите Enter.
- для Windows 8 и 10: правой кнопкой мыши нажмите на кнопке «Пуск» — «Выполнить» введите в окне: «shell:startup» и нажмите «Enter»:
В результате откроется окно папки автозагрузки:

В него можно скопировать ярлыки приложений, которые будут запускаться вместе со стартом операционной системы.
Добавление данных необходимых для автозапуска программы в реестр
Запускаем редактор реестра:
— в Windows 7: «Пуск» — в поиске наберите regedit и нажмите Enter (или «Пуск»-«Выполнить»-«regedit»)
— в Windows 8 и 10: правой кнопкой мыши нажмите на кнопку «Пуск» — «Выполнить» «regedit».
В результате этих действий у вас откроется окно редактора реестра:

В дереве папок из левой половине окна перейдите по следующему пути:
HKEY_LOCAL_MACHINE\SOFTWARE\Microsoft\Windows\CurrentVersion\Run

В правой части экрана нажмите правую кнопку мыши и выберите: «Создать» — «Строковый параметр» — имя параметра подберите так, чтобы было понятно, что за программу вы хотите добавить в автозагрузку. Войдите внутрь созданного параметра и в поле «Значение» добавьте путь к исполняемому файлу, например, его можно взять из свойства ярлыка программы на рабочем столе:

Созданный таким образом параметр будет автоматически запускать программу при загрузке компьютера.
Планировщик заданий тоже можно использовать для автозагрузки приложений в Windows
Запустить его можно через «Панель управления» — «Администрирование» — «Планировщик заданий». В библиотеке планировщика создайте новую задачу, на вкладке «Триггеры» (условия) выберите «Создать» и в новом окне в поле «Начать задачу» выберите «При запуске».

На вкладке «Действия» задайте путь к исполняемому файлу (как это делали в п.2). После сохранения, проверьте, что задача включена и перезагрузитесь – программа запуститься автоматически. Иногда это не происходит, тогда в окне при создании триггера отложите задачу на 30 сек: