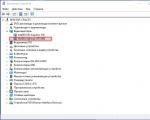Как удалить запись из реестра windows 7. Как очистить реестр Windows от ошибок
Как мы уже упоминали ранее, в некоторых случаях, когда выявляются несоответствия в реестре, например, были записаны не точные данные, система во время процесса загрузки будет пытаться самовосстановиться.
Хотя плохо написанное программное обеспечение или драйвер фактически реестр не загрязняют, они, своими хаотичными областями, которые при своей доступности создают системные проблемы, приводят реестр к нестабильному состоянию. Для приведения реестра в надёжное состояние ОС Windows предоставляет несколько полезных инструментов, в том числе проверка системных файлов, Chkdsk, восстановления системы и откат драйверов. А также, для ремонта, очистки и дефрагментации реестра, вы можете использовать утилиты сторонних производителей.
Средство проверки системных файлов (System File Checker(SFC)) довольно старый инструмент, до сих пор применяемый на современных операционных системах, для своей работы использует административную командную строку. SCF проверяет целостность каждого существующего в пределах установки Windows системного файла, включая Internet Explorer.
Повреждённый системный файл Windows, приводит к нестабильной работе и уязвимости безопасности системы, а также к не оптимальной производительности во время обычной работы.
Для вызова SFC, выполните следующие действия:
- Вставьте DVD с установкой Windows (но не запускайте).
- Откройте административную командную строку.
- Введите sfc/scannow и нажмите Enter.
SFC комплектуются все версии Windows, но если вы пытаетесь запустить SFC в системе, обновлённой одним или несколькими пакетами обновлений, вам придётся приготовить DVD (или образ ISO) с установочными файлами Windows, которые включают в себя служебные патчи. Это нужно для того, чтобы SFC проверяло и использовало для замены повреждённых, SP версии системных файлов.
Внимание . Проверка SFC занимает много времени. SFC, для обеспечения целостности и восстановления найденного повреждённого системного файла, проверяет каждый файл системы.
SFC не предназначен для регулярного использования в устранении неполадок, рассматривайте его только тогда, когда сталкиваетесь с проблемами неустойчивости системы.
Другой известный инструмент - Check Disk (ChkDsk и Chkntfs), сканирует жёсткие диски компьютера на наличие ошибок и исправляет их. Инструменту для запуска требуются учётные данные администратора, так как он работает на низком уровне аппаратных средств и при проблемах с установкой должен иметь особый доступ к диску.
Для запуска ChkDsk, откройте административную командную строку, введите следующую команду и нажмите клавишу Enter.

Запуск программы ChkDsk на системном диске приведёт к планированию задачи при следующей перезагрузке системы.
Любой жёсткий диск, который перестаёт правильно считывать или записывать данные, скорее всего, приведёт к порче файлов в системе. Обычно, если система обнаруживает повреждённые файлы данных, это приводит к некоторой их потере и в конечном итоге к требованию от пользователя восстановить свои файлы из резервной копии или истории файлов. Вы должны быть заинтересованы в аккуратном сохранении файлов реестра, так как это приводит к зависанию системы или, что хуже, аварии.
Всякий раз, когда ОС Windows пытается и не может считать данные из повреждённого системного файла, файла подкачки, или реестра, Windows отображает сообщение об ошибке, широко известное как синий экран смерти. Если это произошло, вы должны немедленно установить, является ли это единичным случаем или синий экран ранний признак вероятного сбоя диска, что приведёт к быстрому распространению разрушений файлов и нестабильности Windows. Отказ носителя может показаться катастрофичным, и это так, но, как правило, некоторое время он будет отображать вышеупомянутые ошибки, что является типичным симптомом сбойных непригодных для использования секторов. Большинство плохих секторов результат физических повреждений, таких как перенапряжение, физическое повреждение или производственные дефекты.
Программные инструменты, такие как ScanDisk и CHKDSK предлагаются пользователю для попытки восстановления данных. Как правило, один раз идентифицированный битый сектор, система отмечает плохим и исключает его использование для записи данных.
В ОС Windows 8.1 инструмент Chkdsk работает автоматически в фоновом режиме и активно следит за здоровьем NTFS томов.
Если система обнаружила повреждённый файл, NTFS под управлением ОС Windows самостоятельно решает большинство проблем, не требуя для этого дополнительных специальных инструментов, например, диска восстановления.
Внимание . В нормальных условиях эксплуатации, если вы используете Windows, 8.1, вам не понадобится запускать Chkdsk, так как операционная система сама отслеживает файловую систему на повреждение, а жёсткий диск на повреждённые сектора и устраняет проблемы в фоне.
CCleaner
Хотя мы уже раньше о популярном инструменте CCleaner от Piriform уже говорили, в этой статье стоит опять о нём вспомнить и в отношении решения общих вопросов разрушения реестра.
Как уже ранее говорилось, если на компьютере устанавливается или удаляется какое-либо программное приложение или драйвер устройства, неизбежны проблемы с оставшимися фрагментами неполных или устаревших записей.
Ccleaner будет выполнять некоторые или все из следующих видов деятельности:
- Сканировать реестр на нежелательные/вредоносные записи
- Удалять нежелательные/вредоносные записи для борьбы с раздутием реестра
- Удалять или заменять устаревшие файлы
- Создавать резервные копии реестра
- Удалять неправильные ассоциации файлов и программ
- Восстанавливать реестр, если какая-либо задача по обслуживанию закончилась неудачей
- Дефрагментировать реестр, чтобы удалить любые свободные пространства
- Ремонтировать или удалять системные файлы, такие как неиспользуемые или совместно используемые файлы DLL, находить больше не нужные драйверы устройств и старые файлы ActiveX
- Создаст расписание сканирования, чтобы убедиться, что реестр сканируется, а ошибки автоматически восстанавливаются.
Многие утилиты для очистки реестра от сторонних производителей удаляют излишние раздутие и больше не относящиеся к текущей системе ключи, а затем дефрагментируют файлы реестра.
В данной статье мы рассмотрим процесс удаления записи о программе из реестра windows. Реестр - это место хранения записей настроек операционной системы, а также настроек установленного прикладного программного обеспечения.
Сразу скажу, что когда Вы работаете с реестром вручную, то нужно быть предельно осторожным, так как некорректные манипуляции с настройками могут вывести операционную систему из «строя».
В некоторых случаях ручная правка реестра может быть очень кстати, к примеру, при некорректном удалении какой – либо программы, в реестре могут остаться записи, которые будут препятствовать повторной установке версий этой же программы. При таком раскладе могут появляться сообщения об ошибках установки по типу: «Более ранняя версия программы уже установлена на Вашем компьютере», и т. д., хотя на самом деле вы вроде бы её «удалили». Для того чтобы удалить запись о какой-либо программе необходимо открыть редактор реестра, Пуск –> Все программы –> Стандартные -> Выполнит (Win7), или просто Пуск -> Выполнить (Win Xp), также можно применять комбинацию клавиш Win +R. В открывшемся окне запуска программ вписываем “regedit” и нажимаем Enter, (рис. 1)

После того как мы провели вышеописанные манипуляции, перед нами должно появится окно редактора реестра, с помощью которого мы и будем удалять запись о программе Win Rar. На рис.2, Вы можете заметить различные ветки реестра: HKEY_CLASSES_ROOT, HKEY_CURRENT_USER, HKEY_LOCAL_MACHINE, HKEY_USERS, HKEY_CURRENT_CONFIG. Из этих пяти веток реестра, в данном случае нас будет интересовать лишь HKEY_LOCAL_MACHINE. В ветке HKEY_LOCAL_MACHINE размещены записи о программах, которые установлены на Вашем компьютере.

Для того чтобы удалить запись о программе необходимо перейти: HKEY_LOCAL_MACHINE -> SOFTWARE (раскрывая каждую вкладку), (рис.3) После того как вы перешли в подраздел SOFTWARE, то необходимо среди списка программ найти ту, записи о которой Вам необходимо удалить. Далее просто удаляем папку с названием записи о программе. Но опять же, повторюсь, при роботе с реестром необходимо быть предельно осторожным, так как это может привести к выходу из строя операционной системы.

Также можно воспользоваться поиском по названию, для этого необходимо перейти: Правка -> Поиск.
we-it.net
Как удалить программу с компьютера полностью и навсегда
Все мы иногда удаляем программы. Это просто: идем в список программ в Панели управления, находим там нужную жертву, жмем на нее правой кнопкой и выбираем «Удалить», не так ли? Да, все верно, но это не вся правда. Если вы не удалите программу с компьютера корректно, она не только будет занимать место на диске, но и может вызвать конфликты с другими программами или ошибки при попытке снова ее установить.
Первым делом нужно удалить программу через Удаление или изменение программ
С первым шагом процедуры вы хорошо знакомы – используем проводник windows, чтобы удалить программу. Просто чтобы напомнить:
Идем в Панель управления, открываем «Программы», кликаем по нужной правой кнопкой, выбираем «Удалить».

Выметаем остатки
Теперь идем в папку AppData (C:/Пользователи/Ваше имя пользователя) и смотрим, есть ли в папках Local и Roaming файлы, имеющие отношение к удаленной программе (если папка AppData скрыта, откройте «Вид» в Проводнике windows и отметьте «Показывать скрытые файлы»). Удалите все файлы и папки, относящиеся к этой программе, но будьте внимательны, чтобы не удалить что-нибудь лишнее.
После этого следуем в Program Files, Program Files(x86) и ProgramData и проделываем то же самое – удаляем все файлы и папки, как-то относящиеся к удаленной программе.
Наконец, идем в C:/windows/Temp и там удаляем последние следы программы.
Интересно: Удаляем папку Temp с компьютера!

Удаляем программу из реестра
Теперь чуть сложнее – нужно удалить программу из реестра. Здесь крайне важно случайно не удалить что-нибудь не то, ибо это может повлечь серьезные ошибки. Но просто следуйте нашей инструкции, и все будет хорошо. Кроме того, прежде чем что-то удалять, сделайте бэкап, нажав правой кнопкой и выбрав «Экспортировать». Это на случай, если все же ошибетесь.
Интересно к прочтение: Как исправить ошибки реестра, читаем здесь!
- Нажмите комбинацию Win+R и введите в строке команду regedit.
- Открыв редактор реестра, проследуйте в ветку HKEY_USERS/.DEFAULT/Software и там поищите папки и имена файлов, как-то связанные с удаленной программой. Удалите их, кликая правой кнопкой и выбирая «Удалить». Только не удаляйте вышестоящую директорию программы. Например, если нужно удалить InDesign, не трогайте всю папку Adobe – иначе удалятся записи в реестре Adobe Acrobat, Photoshop и других нужных программ. Будьте внимательны!
- Затем проследуйте в HKEY_CURRENT_USER\Software, HKEY_LOCAL_MACHINE\SOFTWARE иHKEY_LOCAL_MACHINE\SOFTWARE\Wow6432Node и там тоже удалите все папки и файлы, связанные с удаленной программой.

По желанию: используем CCleaner, чтобы закончить дело
К этому моменту все следы программы должны исчезнуть с компьютера, но если вы не против воспользоваться сторонней программой и сделать еще один «прогон», чтобы у наверняка – воспользуйтесь CCleaner. Это отличная программа, и она многое умеет – например, чистить куки и удалять временные файлы, и может найти последние следы файлов, которые больше не связаны ни с какой программой.
CCleaner может также и починить реестр, если вы все же по ошибке что-то удалили в нем.

Заключение
Итак, вот он – способ вручную на 100% вычистить с вашего компьютера все остатки ненужных программ. Сперва это может показаться сложным, но проделайте всю процедуру несколько раз, и она надежно пропишется в долговременной памяти (это такой аналог HDD в нашем мозге). Дерзайте!
allerror.ru
Удаление программы вручную
В панели управления windows находится пункт "Установка и удаление программ" или "Программы и компоненты" в windows Vista и выше, в связи с ошибками возникающими в операционной системе или в программном обеспечении не всегда программа удаляется стандартными средствами Wondows.
Выходов из этой ситуации два, найти программу которая удаляет и вычищает компьютер автоматически или удалить программу вручную самостоятельно. Первый способ быстрее, но большое количество таких программ как правило вредят компьютеру, устанавливают рекламму, а то и того хуже заносят вирусы. Остановимся на втором способе удаления программ которые не хотят удаляться сами.
Удаление программ вручную.

Ничего сложного в этом нет, а эффект от удаления даже лучше чем от автоматической деинсталяции.
Для начала необходимо очистить реестр от ненужной нам программы, для этого запускаем приложение regrdit, оно находится в папке windows, так же его можно запустить нажав Пуск > Выполнить > набрать "REGEDIT" > нажать Enter(Ввод). Перед вами откроется стандартное приложение Regedit. Нажимаем Правка > Поиск > вводим название своей программы которую нужно удалить (например Drweb) > жмем Ввод и ждем когда найдутся записи связанные с вашей программой. После того как запись найдена удаляем ее (клавиша del) и ищем дальше Правка > найти далее (клавиша F3) и так продолжаем искать и удалять пока поиск не закончится. Иногда Вы можете столкнуться с проблемой когда пункт реестра невозможно удалить из-за недостаточных прав, исправить эту ситуацию можно настроив права на ветку реестра которую не удаляется, для этого кликните по ней правой кнопкой мыши и выберите "Разрешения" добавьте группу "Все" и установите галочку "полный доступ" после этой операции можно продолжать чистку реестра.
После чистки реестра лучше перезагрузить компьютер, что бы небыло проблемм с выполнением следующего пункта (но не обязательно)
Удаление программы с диска
Итак программа удалена из реестра, теперь необходимо вычистить ее с жесткого диска. Находим ее на диске (обычно все программы находятся в папке Program Files) и просто нажимаем удалить. Если надо вычистить следы ее пребывания на компьютере, то зайдите и удалите одноименные папки в C:\document and settings\{имя пользователя}\application data или C:\Пользователи \{имя пользователя}\application data (для windows Vista и 7) где имя пользователя - Ваш логин с которым Вы входите в windows (Его можно посмотреть нажав на меню Пуск, оно отображается вверху меню)
Удаление антивирусных программ
С антивирусами приходится повозится подольше, но вышеуказанная инструкция для этого подходит, только перед ее выполнением отключите самозащиту или просто защиту антивируса, у всех она отключается по разному, обычно по нажатию правой кнопки мыши по значку антивируса и выбору соответствующего меню. Не мало важно что большинство антивирусных компаний выпускают утилиту для принудительного удаления антивируса с компьютера, поэтому лучше сначала посетить их сайт и поистакть такую программку она позволит сильно съэкономить время.
Утилиты для удаления программных продуктов выпускают не только создатели антивирусов, поэтому всегда можно посмотреть на сайте производителя нет ли у них такой утилиты.
Практика показывает, что многие пользователи очень часто держат на своем компьютере ненужные программы в большом количестве. Кроме того, что это приводит к засорению и фрагментации жесткого диска, часть приложений может заносить себя самостоятельно в список автозагрузки, что делает систему еще более медленной. В данном случае стоит понимать, насколько важно правильно удалять программы и как удалить программу из реестра, чтобы работа системы не «тормозилась». Даже очень мощный компьютер с и гигабайтами оперативной памяти оказывается бессилен перед коварной угрозой, состоящей в тотальном захвате системы так называемым программным мусором. Очень часто в засорении системы виноваты сотни ненужных пользователю файлов различных программ, а также куски файлов, выжившие после деинсталляции приложения, очень часто остаются уже неактивные записи в реестре, которые не очищаются деинсталлятором, но очень негативно влияют на работу системы.
Прежде чем перейти к вопросу о том, программу из реестра, важно отметить то, насколько значимым является правильность удаления программы. Чтобы деинсталлировать различные приложения, в операционных системах семейства Windows имеется специальная утилита. Осуществление операции при помощи данной утилиты является подходящим для тех, кто в процессе удаления не желает устанавливать на свой компьютер какой-либо другой софт. Для полного удаления всех компонентов деинсталлируемой программы этого оказывается недостаточно, так как в реестре все же остаются ненужные куски кода и записи. Именно тут мы и подходим к важности вопроса о том, как удалить из реестра.
При использовании стандартных возможностей по удалению программ у вас не должно возникнуть каких-либо проблем, так как окно обладает понятным интерфейсом и элементами управления, а при выборе приложения, которое подлежит удалению, перед вами появится деинсталлятор именно этой программы. Давайте не будем подробно рассматривать стандартный способ удаления приложений, а перейдем к более эффективному методу от программного «мусора».
Если вас серьезно беспокоит вопрос, как удалить программу из реестра, то можно сказать, что вашим лучшим помощником может стать специальная утилита CCleaner, сертифицированная компанией Microsoft. Для наших задач вам вполне достаточно использовать бесплатную версию, которая находится в свободном доступе. После того как приложение будет установлено, стоит войти во вкладку Сервис. Вы увидите меню «Удаление программ». Оно не сильно отличается по внешнему виду от привычной стандартной утилиты, кроме того, что можно только удалить запись об инсталлированной программе из реестра, не удаляя ее полностью с компьютера, а также возможностью переименования программ в реестре. Специалисты рекомендуют производить деинсталляцию именно при помощи программы CCleaner, так как после этого можно будет заняться остальной чисткой системы. Удаление программ осуществляется аналогично тому, как это делается в стандартной утилите. После этого можно очищать систему от мусора, который в ней может присутствовать.
Как из реестра?
Для начала необходимо открыть вкладку «Очистка», после чего нажать «Анализ», что запустит сканирование файловой системы. Если на компьютере не выполнялось таких операций, то на нем могут присутствовать гигабайты ненужной информации. Теперь во вкладке «Реестр» необходимо выбрать «Поиск проблем». После того как программа произведет сканирование, перед вами появится список имеющихся проблем. После этого стоит нажать «Исправить», что позволит приложению удалить ненужные файлы. Стоит проделывать эти нехитрые манипуляции после каждого удаления какой-либо программы.
Если вас интересует, как удалить файл из реестра, то тут все настолько же просто, главное выбрать интересующий вас объект.
Реестр представляет собой иерархическую базу с данными, которые содержат настройки различных программных и аппаратных частей, предустановок и профилей пользователей.
Данная база использовалась как сортировщик данных, которые в тот момент времени находились в файлах с расширением “INI ”. Также ее использовали для создания целостного механизма по чтению-записи различных настроек.
Проблемы возникавшие из-за файловой системы FAT-16 , которая имела низкое быстродействие для поиска файлов в большом количестве, испарились с появлением реестра. Он избавился от проблемы с короткими именами, отсутствием разграничений прав доступов и медлительных доступов к файлам с расширением “INI ”.
Однако все вышеописанные неприятности перестали существовать, как только Microsoft запустили в ход файловую систему NTFS . Однако они все-таки оставили реестр и в будущих версиях Windows.
Давайте теперь рассмотрим процесс очистки реестра:
Естественно данное действие стоит осуществляться продвинутыми в пользованием системой людьми. Новички, при работе с реестром, могут наделать много проблем. Если вы вполне уверены в себе, то выполните следующие:
- Жмем комбинацию клавиш Win+R и прописываем в появившемся окне regedit .
- Признаться честно, проблемы могут начаться даже у самых опытных пользователей. Так что лучше будет создать резервную копию реестра. Жмем Файл -> Эскорт и выбираем место, куда сохранить копию.
- Теперь давайте посмотрим на то, как удалять различные сведения о программах в реестре. Найдите в окне реестра раздел HKEY_CURRENT_USER , а внутри него найдите папку Software .
- Теперь просто находим нужную вам папку утилиты и удаляем ее обычными способами: кнопкой DELETE или через контекстное меню с помощью мыши.
- Если у вас возникли некоторые затруднения при поиске нужных вам сведений в реестре, то есть возможность использовать автоматизированный поиск. Для этого нажмите Ctrl+F .
Очистка утилитами и программами
Данным методом очистки желательно пользоваться пользователям, которые неуверены в том, что они делают или абсолютным новичкам. Хотя возможно, что у вас просто нет времени на это. В общем неважно какие у вас причины. Давайте посмотрим на самые лучшие утилиты для очистки реестра.
Reg Organizer
Достаточно неплохая утилита с хорошим набором инструментов. Утилита имеет возможность редактировать реестр, искать и заменять записи в нем, полностью удалять установленные утилиты, создавать и сравнивать снимки ключей реестра.
Хотя стоит заранее предупредить, что программа обладает всем этим функционалом только в платной версии.
Плюсы утилиты:
- Большая функциональность.
- Переведена на русский язык.
Минусы утилиты:
- Большая часть функционала является платной.
CCleaner
Эта программа является одной из самой популярной среди пользователей. Имеет громаднейший арсенал инструментов и является бесплатной, что удивительно. Есть и платная версия, но она предназначена для коммерческого использования. Давайте перечислим особенности этой утилиты:
- Утилита имеет возможность добавления и удаления веток реестра.
- Можно создавать точку восстановления перед тем, как вы будете чистить реестр.
- Специальное окошко, которое расскажет вам, что случится если вы удалите данный элемент.
- Можно делать перечень вещей, которые будут удалены или не удалены при проверке.
- Возможна настройка автоматической очистки.
Плюсы утилиты:
- Бесплатна для некоммерческого использования.
- Большая функциональность.
- Имеется русский интерфейс.
- Работает в 64-х разрядной системе.
Минусы утилиты:
- Имеет закрытую основу.
Windows Cleaner
Еще одна программа для очистки реестра. Является абсолютно бесплатной, однако распространяется с закрытым кодом. Утилита может очищать ПК от различных мусорных файлов, что значительно повышает быстроту работы компьютера.
Почистить реестр на Windows 10 можно в ручном и автоматическом режиме. В этом разделе мы поговорим о том, как почистить реестр, не прибегая к использованию сторонних приложений, а используя лишь программу, встроенную в операционную систему. И как почистить реестр с помощью программы CCleaner. Так же материал подойдет для Windows 7 и 8.1
Удаление ненужных записей из реестра в ручную
Прежде чем удалять записи из реестра, нужно определить, какие именно. Обычно процесс внесения записей в реестр и удаления их оттуда проходит без вмешательства пользователя. Поэтому бывает сложно разобраться в структуре реестра и принять решение о том, какие записи нужны, а какие просто занимают место в реестре.
Приведенный далее пример покажет, как найти некоторые ненужные записи реестра и как их удалить. Данный алгоритм актуален для любой операционной системы семейства Windows. Итак, если вы удалили какое-либо приложение с компьютера, то можно проверить, не оставило ли оно «следов» в реестре. И если оставило - удалить их.
- Запустите редактор реестра (Смотрите статью: Как открыть реестр Windows)
- Выполните команды меню Правка >> Найти или нажмите сочетание клавиш Ctrl+F.
- В поле Найти введите название деинсталлированной программы или одно из слов, входящих в название. В нашем примере это слово visipics
- Нажмите кнопку Найти далее .
- Спустя некоторое время в случае обнаружения нужного нам слова поиск будет приостановлен, а найденное значение - выделено.
- Данное значение, скорее всего, можно удалить. Для этого воспользуйтесь контекстным меню: щелкните на нем правой кнопкой мыши и выберите пункт Удалить .
- Для продолжения поиска нажмите клавишу F3 на клавиатуре или используйте меню приложения, последовательно выбрав в нем пункты Правка>>Найти>>Далее .
- Удалите все найденные упоминания приложения в реестре.
Таким образом вы избавитесь от тех следов, которое оставило деинсталлированное приложение на вашем компьютере.
Как почистить реестр с помощью программы
Реестр Windows на вашем компьютере является база данных, которая хранит всю информацию о конфигурации и настроек аппаратных средств программного обеспечения для вашего компьютера для правильного запуска. К сожалению, в течение периода времени, эта база данных может стать раздутой из-за резервных файлов. Реестр Windows сохраняет устаревшую информацию о конфигурации системы, включая файлы, которые вы удалили. Нажмите на кнопку для бесплатной загрузки CCleaner с официального сайта.
С программой CCleaner вы сможете почистить реестр Windows 10, 8.1, 7 сделав работу компьютера более эффективно. Опция очистки реестра в CCleaner позволяет сканировать и удалять избыточную информацию и улучшить функциональность и скорость вашей системы.

Поскольку реестр Windows является критической системной базой данных, как мера предосторожности CCleaner предложит вам сохранить файл резервной копии реестра. При возникновении проблемы, можно всегда восстановить реестр Windows 10, 8.1, 7 в первоначальное состояние с помощью файла резервной копии.