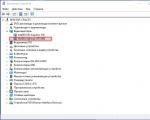Как отключить обновление windows 1. Отключаем автоматическое обновление в Win7
На всех версиях операционной системы Windows предусмотрены обновления, так как они дополняют систему, исправляют возможные ошибки и совершенствуют производительность. Безусловно, такие обновления не навредят вашему компьютеру, они нужны и должны быть загружены, однако бывают случаи, при которых пользователям лучше отказаться от обновлений вовсе. На примере Windows 7 можно выделить такие причины: у вас пиратская версия системы и обновления блокируют её, на вашем компьютере слишком мало памяти и обновления не поместятся на него физически, у вас очень плотный график и вы работаете с компьютером, а автоматические обновления тормозят вашу работоспособность. При этом вы можете выбрать: отключить обновления совсем либо отменить только автоматические. В данной статье будет рассмотрено оба способа.
Как отключить обновление Windows 7 полностью
Данная инструкция отменяет обновления на вашем компьютере вовсе: система не будет выполнять поиск обновлений, загружать их. Если вы хотите, чтобы обновления всё-таки загружались, но их установка оставалась на ваше усмотрение, то лучше отдайте предпочтение второй инструкции ниже. Если вам не нужны обновления, то приступите к этой.
- Зайдите в Панель управления через Пуск.
- Поставьте сортировку значков “Крупные значки”. Найдите пункт “Администрирование” и выберете его.


- Среди всех служб и системных параметров, вам нужен пункт “Службы”. Запустите его, дважды щелкнув.


- Практически в самом низу списка вы обнаружите строку “Центр обновления Windows”. Именно здесь вы можете отключить системные загрузки обновлений и их установку. Дважды нажмите на эту службу.


- В появившемся окне в строке “Тип запуска” выберете значение “Отключена”.
Теперь кликните “Остановить” на следующей строке и закройте окно, нажав “Применить”. - Обновления на вашем компьютере отключены.


Как убрать автоматические обновления на Windows 7
Весьма удобный способ, так как он позволяет вам самостоятельно выбирать время загрузки и установки обновлений Виндовс.
- Снова зайдите в Панель управления уже известным вам способом. Сортировку поставьте “Категория”. Нажмите на раздел “Система и безопасность”.


- Найдите взглядом вкладку “Центр обновления Windows”, в нем будет находиться несколько разделов ниже. Среди них нажмите на “Включение и отключения автоматического обновления”.


В выпадающем списке вы можете выбрать подходящий вам пункт:
- Автоматически их загружать, но спрашивать вас о времени установки.
- Спрашивать вас и о загрузке, и об установке.
- Не обновлять систему.


- Выбрав пункт, уберите галочку в графе “Рекомендуемые обновления” и нажмите “Ок”. Обратите внимание, что вы должны находиться в административной учетной записи.
- Теперь обновления в Windows 7 отключены и настроены по вашему усмотрению.


Как известно, седьмая версия ОС Windows автоматически скачивает и устанавливает обновления. Операционная система связывается с узлом Microsoft всякий раз, когда компьютер подключается к интернету. Теоретически такое поведение должно благоприятно сказываться на работе ПК, ведь устанавливаемые пакеты разрабатываются специально, чтобы устранять найденные уязвимости, оптимизировать работу программ. Однако на практике лучшим вариантом считается отключение автоматики. О том, как отменить обновления Windows 7 и зачем это делать, будет рассказано в статье.
Основные причины отключения встроенной утилиты обновлений
- Самая главная проблема, вызываемая обновлениями, - внезапные сбои и критические ошибки после выполнения процедуры инсталляции.
- Операционная система хранит все скачанные пакеты. Со временем их становится очень много, а это уменьшает свободное пространство на жестком диске. Когда значение этого параметра достигнет критически низкой отметки, ОС просто откажется загружаться.
- Когда программа для обновления Windows 7 загружает необходимые ей файлы, работать в интернете становится некомфортно. Особенно часто эта проблема возникает у пользователей, подключенных к «узкому каналу». Если же провайдер лимитирует количество трафика за единицу времени, автоматические обновления могут ударить по карману.
- Если запущен процесс установки патчей, компьютер нельзя выключать, пока все операции не завершатся.
- Если на компьютере используется пиратская версия Windows, реален сценарий ограничения функциональности компьютера после инсталляции очередного пакета.
используя средства администрирования
Первый способ отключения обновлений предполагает полный отказ от них. Для этого потребуется отключить встроенную в Windows службу.
- Запустите «Панель управления».
- Раскройте раздел «Администрирование».
- В окне отобразится несколько пунктов. Кликните по «Система и безопасность».
- Среди появившихся на экране иконок найдите «Администрирование».
- Дважды щелкните по ярлыку «Службы».
- Пролистайте список до самого конца.
- Выберите «Центр обновления».
- В открывшемся окне напротив надписи «Тип запуска» в выпадающем списке установите «Отключить».
- Здесь же нажмите на кнопку «Остановить».
- Теперь остается щелкнуть по надписи «Применить».
После этой операции ОС перестанет обращаться к узлу Microsoft для проверки и скачивания новых патчей. Для повторного включения службы выполните все те же действия, но установите переключатель параметра «Тип запуска» на «Автоматически» и перезагрузите компьютер.
Отключение только автоматического режима
Как отменить обновления Windows 7, скачиваемые в автоматическом режиме, но оставить возможность установки вручную?

- Запусите «Панель управления».
- В отобразившемся окне щелкните по пункту «Центр обновлений».
- Нажмите на кнопку «Настройка центра». Она располагается в левой части интерфейса.
- Установите переключатель в положение «Не проверять».
- Щелкните по надписи «ОК» в правой нижней части окна, чтобы подтвердить изменения.
Удаление патчей: подготовка
Если из-за установки того или иного патча система начала работать нестабильно, рекомендуется удалить пакет обновлений для Windows 7. Для этого сначала загрузите ОС в безопасном режиме. Чтобы это сделать, удерживайте клавишу F8, когда с экрана пропадут информационные сообщения BIOS. Если нажатия на F8 вызовут меню со списком на английском языке, выберите Safe Mode, на русском, соответственно, «Безопасный режим».

Когда такой подход не срабатывает, попробуйте следующее:
- Создайте на рабочем столе пустой ярлык.
- В графу «Расположение объекта» скопируйте cmd.
- Несколько раз нажмите на «Далее».
- Теперь разверните контекстное меню ярлыка и выберите запуск от имени администратора.
- Откроется командная строка, в нее следует ввести bcdedit /set {default} bootmenupolicy legacy.
- Остается нажать на «ВВОД».
После этого безопасный режим точно включится.
Удаление патчей стандартными средствами
Важно, чтобы перед выполнением следующей инструкции проверка обновлений Windows 7 была отключена, иначе патчи снова установятся автоматически.

- После включения ПК проследуйте в «Панель управления».
- Нажмите на строку «Программы» левой кнопкой мыши.
- Найдите ссылку «Просмотр обновлений» в таблице слева.
- На дисплее откроется список всех установленных ранее патчей.
- Чтобы удалить любой из них, щелкните по названию нужного пакета правой кнопкой мыши, а в открывшемся меню выберите «Удалить».
Заключение
Любой инструмент хорош при его умелом использовании. Встроенные в операционную систему утилиты создавались для обеспечения безопасности компьютера и комфорта пользователя. До того как отменить обновления Windows 7, взвесьте все «за» и «против». Лучшим выбором будет отключение только автоматического режима работы. При этом следует регулярно проверять наличие патчей и обязательно устанавливать те, которые призваны закрыть дыры в безопасности компьютера. Без них никакие современные антивирусы и антишпионские программы не смогут защитить ОС.
В статье подробно описано, как отключить обновление Windows 10, осуществляемое в автоматическом режиме. Далеко не всегда знаешь, что подсовывают Microsoft в очередном пакете апдейтов, а отказаться от загрузки и инсталляции обновлений в «десятке», не воспользовавшись административными возможностями или специальными утилитами, нельзя.
С мало известным программным обеспечением, следует быть осторожным, утилиты могут в фоне выполнять и другие операции, помимо отключения центра обновления.
Постоянные скачивания апдейтов и оповещения об этом, их установка и требования перезагрузится компьютер, ошибки, которыми сопровождается любой из этапов, а также потребление драгоценного трафика у пользователей с беспроводным интернетом - вот лишь основные причины отказаться от автоматического обновления Windows 10.
Если вы ничего не делали с обновлениями, то есть они устанавливаются у вас автоматически, рано или поздно вам предложит их установить система. Отложить этот момент, причем довольно существенно можно стандартными настройками Windows.
1. Открываем «Пуск» → «Параметры», или используем комбинацию клавиш Win + I.
2. В параметрах системы переходим на вкладку «Обновление и безопасность».

3. На вкладке «Центр обновления Windows» переходим в «Дополнительные параметры».

4. Нажимаем на выпадающий список, и здесь мы можем выбрать любое количество дней из доступных. Максимальное количество, которое здесь доступно, это 365 дней, то есть 1 год.

Между выходами новых версий, которые происходят раз в полгода, выходят так называемые: накопительные обновления их бывает несколько в течении полугода и каждое такое обновление, мы можем отсрочить на определенное количество дней.
5. С помощью выпадающего списка, расположенного ниже, можно выбрать любое количество дней, максимальное 30.

Каждое новое накопительное обновление будет доступно для загрузки на этом компьютере или ноутбуке, только через месяц после выхода. Таким образом, мы отсрочили на месяц загрузку накопительных апдейтов, это все настройки, которые здесь необходимо сделать.
Данный способ работает только версиях Windows 10 Pro, Enterprise и Education, то есть Профессиональной, Корпоративной и Образовательной. В версиях Домашняя (Home) и Домашняя для одного языка, настройка не работает.
На этой странице есть ещё одна настройка, она называется «Приостановка обновлений» не спешите включать эту настройку, это своеобразная ловушка при ее включении, действительно на 35 дней приостанавливаются все обновления. Но когда истекут 35 дней, сразу же начнется установка всех апдейтов доступных на сегодняшний день.

Программа полного отключения автообновления навсегда
Следующий способ, на сегодняшний день, работает во всех существующих версиях начиная с Windows XP, и заканчивая всеми версиями Windows 10. Заключается этот способ, в использовании небольшой утилиты под названием «Windows Update Blocker», официальный сайт программы: https://www.sordum.org/9470/windows-update-blocker-v1-3/
После скачивания и извлечения программы из архива, нужно её запустить, далее действуем согласно инструкции.
1. Открываем папку с утилитой, нажимаем правой клавишей мыши по файлу «Wub», в появившемся контекстном меню кликаем «Запуск от имени администратора».

2. Если у вас включен «UAC», даем согласие на запуск приложения.

3. Зеленый значок в открывшемся окне приложения означает, что в данный момент обновления загружаются и утилита сейчас не работает, она просто запущена и сейчас все автоматические обновления происходят в штатном режиме.

4. Чтобы полностью отключить обновления, нам нужно сделать всего два клика - выбираем «Отключить службу» автоматически появилась галочка «Защитить параметры службы» оставляем ее и нажимаем «Применить».

Готово, теперь статус службы красного цвета с белым крестом это говорит о том, что сейчас обновления отключены.

Утилита запускается один раз, после блокировки обновления, утилиту можно закрыть. Процесс будет запущен и работать постоянно, то есть обновления будут у вас отключены и после выключения или перезагрузки компьютера.
Одно из главных преимуществ «Windows Update Blocker», быстрое включение автоматического обновления. Всевозможные хитрые способы через реестр, или через групповые политики такой возможности не имеют. Включать автообновление обратно нужно достаточно долго, здесь же просто, также-как и заблокировать.
Деактивация через службы
Суть метода заключается в остановке и отключении сервиса, отвечающего за скачивание и инсталляцию пакетов обновлений. Для этого проделываем следующие действия.
1. Запускаем оснастку «Службы».
Проще всего сделать это путем выполнения команды «» через командный интерпретатор, который открывается при помощи комбинации горячих клавиш Win+R.

После этого появится окошко с названием «Службы». Его функционал и позволит отменить автоматический старт службы и завершить ее функционирование в текущем сеансе.
2. Находим сервис с наименованием «Центр обновления Windows» (в некоторых редакциях может встречаться английское название «Windows Update») и выполняем по элементу двойной клик для вызова его свойств.

3. Жмем «Остановить» для завершения работы сервиса.
4. В выпадающем списке «Тип запуска» выбираем пункт «Отключена».

5. Применяем новую конфигурацию системы.
Изменения вступают в силу без перезапуска системы. Включается автоматическое обновление Windows 10 аналогичным образом: сначала выставляем автоматический старт службы, а затем запускаем ее.
Воспользуемся редактором групповых политик
Владельцам домашней версии «десятки» данный раздел не поможет, при использовании Pro и Enterprise-версий Windows 10 рекомендуется именно этот вариант отключения автообновления системы.
Рассмотрим, как запретить посредством инструмента администрирования, который является самым надежным методом отключения апдейтов из стандартных инструментов системы.
1. Выполняем команду «».

Делается это через командный интерпретатор, командную строку или поисковую строку Пуска - результат будет аналогичным.
2. Открываем раздел «Конфигурация компьютера».
3. В подразделе переходим в «Административные шаблоны», где открываем каталог «Компоненты Windows».
4. Переходим в директорию «Центр обновления Windows».
5. Вызываем «Свойства» опции «Настройка автоматического обновления».

6. Переносим переключатель к позиции «Отключено».
7. Жмем «Применить» для записи изменений в реестр Windows 10.

8. Закрываем окно инструмента и проверяем наличие апдейтов.
Если они были обнаружены в ручном режиме - это норма, новые настройки могут сработать через десяток-второй минут, хотя автоматическая проверка отключается сразу после отключения проверки обновлений.
Отказываться от обновлений совсем плохая идея, потому что появляются всевозможные дыры в безопасности Виндовс, а Microsoft достаточно быстро эти дыры латает. То есть в один прекрасный день можно получить какие-то проблемы с компьютером. Стоит выбрать хотя бы один день в месяц, когда вы не пользуетесь компьютером, и обновить Windows во избежание не предвиденных неисправностей системы.
Начиная с версии XP, разработчики компании Майкрософт внедрили в операционную систему специальный сервис обновлений, который призван решать проблемы уязвимости, избавления от всевозможных багов и недоработок. При этом, многие пользователи задаются вопросом, как отключить обновления Windows 7 . Опишем алгоритм подобной процедуры, а также причины, по которым люди избавляются от такого полезного сервиса, которые по определению должны улучшать работу ОС.
По утверждению разработчиков, подобные меры положительным образом влияют на работоспособность и повышение производительности операционной системы в целом. Благодаря отзывам пользователей, проведению тестирования, они определяют допущенные оплошности и могут своевременно их устранять. Также этот сервис поможет решить еще такие задачи, как:
- улучшение работы других сервисов, а также внедрение новых, в рамках одной версии ОС;
- установка заплаток, направленных на повышение безопасности ;
- замена определенных системных файлов, которые отвечают за работоспособность периферийных устройств, подсоединенных к компьютеру.
Почему пользователи отключают обновления Windows 7
Множество специалистов и людей говорят о том, что зачем что-то улучшать, если операционка и так работает быстро и стабильно? К тому же, определенные пакеты могут наделать больше бед, чем принести пользы. Об этом иногда может свидетельствовать установка последней версии драйверов на комплектующие устройства, которые нестабильны в работе и пользователю приходится делать откат до предыдущих версий, чтобы техника стала нормально функционировать – подобное может происходить и с установкой обновлений ОС. Среди прочего стоит также выделить еще несколько факторов, которые прямо указывают на положительные моменты отключения данной функции:
- если пользователь использует не лицензионную операционную систему, то при установке некоторых обновлений, этот факт может всплыть, что приведет к отключению определенного функционала, а в случае с отключением обновлений, подобное фактически не может произойти;
- «сырые» пакеты обновлений могут привести к возникновению критических ошибок, после которых решить проблему работоспособности ОС поможет лишь восстановление или переустановка операционки;
- все скачиваемые пакеты занимают довольно большой объем физического пространства, а в случае, если системный раздел довольно маленький – это приведет к недостатку места, что очень отрицательно скажется на быстродействии компьютера в целом;
- некоторые обновки требуют много времени для их установки, причем это происходит при перезагрузке или выключении техники (на экране появляется соответствующее сообщение, что ни в коем случае нельзя отключать питание до того момента, пока производятся действия с обновлениями), что также доставляет немало хлопот если нужно срочно выключить ноутбук или компьютер;
- для людей, которые имеют лимитированное подключение к Интернету, этот сервис приведет к дополнительным расходам, ведь все необходимые файлы скачиваются непосредственно с глобальной сети;
- при невысокой скорости соединения, при скачивании обновлений, открытие сайтов будет занимать длительное время и фактически посещение той или иной страницы будет производиться мучительно долго.
Если хоть одна из вышеперечисленных причин может возникнуть, рекомендуется отключать данный сервис. Это можно сделать, как частично (он не будет работать лишь в автоматическом режиме, при этом пользователь на свое усмотрение может проделать эту процедуру в удобное для него время) так и полностью, запретив обновляться даже в том случае, если человек и надумается когда-то провести апгрейд ОС. Рассмотрим каждый из этих способов по отдельности.
Полное блокирование установки обновлений Windows 7
Последовательность действий:

В итоге, обновления не будут устанавливаться, как самостоятельно, так и при желании пользователя. Для того, чтобы возобновить работу, необходимо выполнить такие же действия и включить данную службу.
Отключение автоматического режима обновлений ОС
Некоторые апгрейды бывают действительно полезными. При желании, их можно самостоятельно устанавливать, при этом, другие обновки можно исключить и не инсталлировать. Для того, чтобы активировать подобный режим:

После этого автоматический режим будет отключен, пользователь сможет самостоятельно обновляться, если проделает вышеперечисленные операции вплоть до пункта 2, а затем нажмет на кнопку «Проверка обновлений».