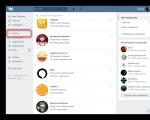Как включается подсветка клавиатуры на ноутбуке asus. Как включить подсветку клавиатуры на ноутбуке
На многих старых моделях ноутбуков нет подсветки клавиатуры. Это, пожалуй, один из самых существенных недостатков такой техники. Без подсветки вы не сможете полноценно работать на ноутбуке в темное время суток. На многих современных моделях подсветка клавиатуры уже присутствует.
Однако, далеко не все пользователи смогли разобраться, как она включается. Именно этому вопросу и посвящен наш сегодняшний обзор.
Как включить подсветку клавиатуры: подробная инструкция
Нет никаких сомнений, что подсветка клавиатуры представляет собой очень удобную опцию. Благодаря ей вы можете с комфортом пользоваться своим ноутбуком даже ночью. Если вы используйте ноутбук от компании Asus и не можете разобраться, как включить на нем подсветку клавиатуры, эта статья для вас.
Многим пользователям известно, что на ноутбуке имеется специальная клавиша «Fn».
Однако о ее предназначении знают далеко не все. Эта клавиша дополнительного типа. Именно используя ее вы можете включить или отключить подсветку на клавиатуре. Данный способ позволяет активировать подсветку на большинстве моделей современных ноутбуков. Однако, если у вас возникли трудности при включении подсветки клавиатуры на ноутбуке компании Asus, то возможно вам следует познакомиться с другими способами решения данной проблемы. О них и пойдет речь далее.
Комбинации клавиш
Для включения подсветки клавиатуры на ноутбуке, если нажатие кнопки «Fn» не принесло результата, вам придется подобрать особую комбинацию клавиш. Попробуйте нажимать все функциональные кнопки, расположенные в верхнем ряду, от «F1» до «F12». Иногда на добавочных клавишах могут иметься специальные обозначения. Так, например, при помощи одних переключателей можно регулировать яркость, а при помощи других звук.
Дополнительное освещение клавиатуры, скорее всего, расположено где-то в этом же ряду. Чтобы узнать, как включается подсветка клавиатуры на ноутбуках компании Asus, вам придется немного поэкспериментировать. Для этого зажмите кнопку «Fn» и по порядку используйте все дополнительные клавиши. Перед тем как приступить к данному процессу, можно попробовать поискать на дополнительной раскладке специальный значок с клавиатурой. Если вы не заметили подобного обозначения, тогда вам подойдет экспериментальный способ.
Дополнительные возможности
Если вы занимайтесь вопросом включения подсветки клавиатуры на ноутбуке Asus, то возможно вам стоит подумать об использовании других дополнительных опций, например, попробовать настроить функцию перехода в спящий режим или автоматического отключения экрана. Чтобы отключить выбранные вами опции, просто повторно нажмите используемую вами комбинацию.
Без указателей
Если вы не нашли на клавиатуре своего ноутбука специальной кнопки со значком, а экспериментальным методом добиться успеха не удалось, то возможно ваш ноутбук просто не поддерживает данную функцию. Но если вы все же уверены, что на вашем ноутбуке присутствует функция подсветки клавиатуры, то есть еще несколько вариантов, которые вы можете попробовать. Одним из таких вариантов является комбинация клавиш «Fn» и «пробел». Первую кнопку также можно попробовать испытать совместно с «F5» или клавишами переключения влево/вправо.
Если вы узнали, что на вашем ноутбуке не предусмотрена подсветка клавиатуры, не расстраивайтесь раньше времени. Необходимое освещение может создать своими руками любой желающий. Конечно, это будет внешнее устройство, но ведь это никак не скажется на степени освещенности клавиатуры. Для создания внешнего освещения вам понадобится несколько светодиодов. Также необходимо использовать выход для разъема USB.
При создании системы освещения можно ограничиться и одним светодиодом, однако в этом случае вы не сможете разглядеть всю клавиатуру целиком. Поскольку USB –разъем дает питание в 5 вольт, то вам будет нужно подобрать светодиод соответствующей мощности. Можно также использовать резистор. Так, например, если у вас есть светодиод, мощность питания которого составляет 3,5 В, то вместе с ним вам нужно будет использовать резистор на 1,5В.
Важно учитывать одну вещь. Одного светодиода для освещения клавиатуры может быть недостаточно. Тогда придется использовать сразу несколько. Это можно сделать при помощи параллельного соединения. На практике специалисты установили максимальное количество светодиодов, которые могут быть подключены к одному USB-разъему. Их может быть не более 25. Однако, если вы хотите, то можете использовать всего 5 светодиодов. Если вы сомневаетесь в собственных силах, можно обратиться за помощью к профессионалам. Специалисты сервисного центра могут даже сделать на вашем ноутбуке внутреннюю подсветку, но стоить это будет достаточно дорого.
Сейчас среди компаний-разработчиков ноутбуков распространено добавление подсветки клавиатур для своих продуктов. ASUS уже выпустили огромное количество моделей с таким оборудованием. Однако некоторые пользователи сталкиваются с тем, что подсветка не работает, а появиться эта проблема может сразу же после приобретения девайса или выполнения определенных действий. Сегодня мы рассмотрим все доступные методы исправления этой неполадки.
Исправляем проблему с неработающей подсветкой клавиатуры ноутбука ASUS
Если вы столкнулись с рассматриваемой проблемой, советуем ознакомиться с тремя нашими способами, которые помогут ее решить. Начнем мы с самого простого, заканчивая радикальным. Действуйте по порядку, чтобы максимально быстро и эффективно исправить неполадку.
Способ 1: Включение подсветки на клавиатуре
Некоторые пользователи, особенно это касается начинающих и тех, кто знакомится с техникой от ASUS впервые, не знают о том, что подсветка включается и регулируется с помощью функциональных клавиш на клавиатуре. Возможно, никакой неисправности не наблюдается, просто необходимо активировать свечение специальной комбинацией. Развернутые инструкции на эту тему читайте в другой статье от нашего автора по ссылке ниже.

Способ 2: Инсталляция драйвера ATK
За настройку и активацию подсветки на клавиатуре отвечает определенный драйвер. Он нужен для нормальной работы функциональных клавиш. Обладателям лэптопов от ASUS для нахождения и инсталляции необходимого ПО потребуется выполнить следующие действия:

По завершении инсталляции перезагрузите ноутбук и снова попробуйте включить подсветку. Если ничего не происходит, на этой же странице отыщите старую версию драйвера и поставьте ее, предварительно удалив текущее ПО через «Диспетчер устройств» или специальный софт.

Подсветка клавиатуры – одна из необходимых функций, позволяющая работать с ноутбуком в помещениях со слабым уровнем освещения или в ночное время суток. Данная опция давно перешла из разряда «прихотей» и все больше учитывается при выборе девайса.
Как включить подсветку
Не все владельцы ноутбуков знают о наличии/отсутствии подсветки клавиш на своих лэптопах. Чтобы проверить, необходимо, в первую очередь, обратить внимание на верхнюю панель клавиатуры. Многие производители в опциональный ряд «F 1- F 12 » добавляют специальные функции , обозначив их соответствующими пиктограммами.
Если же значков нет, тогда можно попробовать комбинацию кнопок «Fn + F 1- F 12 ». Стоит учитывать тот факт, что помимо подсветки ряд «F» также может вызывать спящий режим или, к примеру, отключение экрана. Если вы ошибочно вызвали не то действие, достаточно просто повторить последнюю комбинацию и все снова вернется на место.
Также эту опцию может вызывать сочетание клавиш «Fn + space (пробел) » или «Fn +стрелка вправо ».

Включение и выключение функции в разных моделях
Разные марки и модели лэптопов отличаются способом включения подсветки, если таковая имеется.




Подсветка своими руками
Если производителем вашего девайса не предусмотрена подсветка, то существует два варианта решения проблемы – заказать готовую или сделать своими руками.
Если для клавиатуры стационарного компьютера можно изловчиться и сконструировать, как внешнюю, так и внутреннюю подсветку, то для ноутбука выбирать не приходится. Чтобы осветить рабочую панель переносного ПК понадобится .
На сегодняшний день подсветка клавиатуры ноутбука является для многих определяющим фактором в осуществлении покупки данного гаджета. Ведь эта полезная и удобная функция для любителей работы и досуга в ночное время или при плохом освещении. Но немногие пользователи знают, как включается подсветка клавиатуры на ноутбуке и что можно сделать, если такой у данной модели нет.
Как настроить подсветку клавиатуры на ноутбуке
Стоит отметить, что существует несколько способов включения этой полезной функции. Различия присутствуют в зависимости от компании-производителя и конкретной модели устройства. Не стоит забывать, что у большинства бюджетных моделей отсутствует подобная полезная функция, но не поленитесь лишний раз проверить.
Также возможно изготовление подсветки самостоятельно: все детали можно купить в специализированных магазинах. А далее потребуется несколько простых операций. Или можно заказать подобный девайс в интернет-магазине - это будет стоить не таких и больших денег.

Как включить подсветку клавиатуры на ноутбуке
Первым делом стоит определить наличие функции подсветки клавиатуры на вашем лептопе. Если она существует, то весь процесс заключается в нажатии специальной комбинации клавиш. Каждый производитель в данном случае назначает свою кнопку, но она обязательно находится среди клавиш верхнего ряда F1-F12. На них можно наблюдать специальные символы, нанесённые другим цветом (обычно синим или красным).
Для того, чтобы включить подсветку клавиатуры на ноутбуке (Аcer, НP, Dell, Samsung, MSI и другие) нужно удерживать кнопку Fn (она располагается в левом нижнем углу) и нажать дополнительную клавишу, уникальную для каждого производителя. Точную информацию можно почерпнуть в инструкции пользователя. Следует помнить, что экспериментируя с комбинациями клавиш, можно отключить или включить ряд других функций устройства (отключить режим WiFi, погрузить лэптоп в режим сна, отключить экран). Отменить изменения можно повторным нажатием использованного сочетания клавиш.

Если вы уверены в наличии данной функции, а нужная комбинация не включает её, то убедитесь в работоспособности кнопки Fn (например, испробовав другое известное вам сочетание клавиш). Проверьте наличие соответствующих драйверов, настройки BIOS (Setup Utility - System Configuration - Action Keys Mode - Enabled), попробуйте активировать кнопку сочетанием Fn+NumLock.
Как уже писалось, у разных производителей за светодиоды отвечают разные комбинации (приведём несколько примеров):
- Как включить освещение на лэптопе HP - Fn+F5.
- Как включить освещение на лэптопе ASUS n76v - здесь три уровня яркости, Fn+F3 и Fn+F4.
- Как включить освещение клавиатуры на лэптопе Lenovo - Fn+Space (пробел).
К тому же, вы можете самостоятельно сделать внешние светодиоды. Для этого все, что вам необходимо, - знания в области электроники, светодиод, резистор и немного времени. Однако стоит учесть, что намного проще и безопасней приобрести данный аксессуар. Ведь, если вы замкнете электрическую цепь не той стороной, то вы не только не добьетесь нужного результата, но и рискуете испортить свой компьютер.
Как вы сами можете видеть, светодиоды - невероятно полезное и удобное приспособление. Если у вас его нет по умолчанию, вы всегда сможете приобрести дополнительное оборудование, а также присоединить его к своему портативному компьютеру. А благодаря нашим советам вы сможете сделать это легко и быстро.

Владельцы ноутбуков Леново регулярно сталкиваются с проблемой — как включить подсветку клавиатуры на ноутбуке lenovo.
В магазине продавец расхваливал модель и, в качестве основного преимущества, указывал именно на функцию подсветки, но вот информацию о том, как эта функция включается, мозг потерял в процессе установки виндовс и драйверов.
По инструкции функция есть, но специальной кнопочки нет. Да и перекопав всю систему не удалось нигде найти команды запуска — ни в диспетчере задач, ни в настройках по управлению энергией ноутбука.Что делать? Как запустить хваленую подсветку?
Где спрятана подсветка?
Венец творения IT-технологий — ноутбук. Он сочетает в себе компактность, комфорт и производительность. В эту крохотную машину производители умудряются поместить максимум возможностей.
С ростом потребностей потребителей увеличивается количество и важность задач, поставленных перед разработчиками. Все это сводиться к тому, что места для кнопок на корпусе ноутбуков не хватает.
Вывод — надо сделать так, чтобы при нажатии одной и той же кнопки выполнялись разные действия. Помогает реализовать эту идею кнопка «Функции» — Fn (в левом нижнем углу панели). С ее помощью клавиатура ноутбуков значительно сократила свою площадь и избавилась от блоков кнопок.
В то же время, поиск необходимой клавиши занимает у пользователя много времени — получив в свое распоряжение новенький ноутбук, юзер не один месяц привыкает к новой расстановке, попадая по «стрелочке» вместо шифта или слэшу вместо энтера.
Ответ на вопрос «как включить подсветку» на самом деле просто — использовать комбинацию клавиш «функция» + «пробел». Первый зажим — подсветка включилась. Второй зажим — подсветка выключилась.
Обратите внимание! Не все модели ноутбуков Леново обладают возможностью подсвечивать клавиатуру. Если комбинация не сработала — значит функция не поддерживается. Других вариантов запуска нет.
Бессмысленно барабанить по клавиатуре, пытаясь сыграть на ней симфонию Бетховена. Включить функцию командой в системе невозможно — запуск производиться исключительно механическим путем.
А на моем ноутбуке есть подсветка?
Самый простой способ определить, поддерживается ли подсветка — посмотреть инструкцию. Если нет “родной” — найти описание модели в интернете. Более простой, но не научный метод — посмотреть на кнопку пробела.
В левом конце клавиши должно быть изображено нечто, похожее на фонарик — горизонтальная полоска, а над ней полукругом выстроены «лучики». Если пробел девственно чист, без намека на стертый символ, клавиатура ничем не примечательна и терроризировать систему не имеет смысла.
Важно не перепутать и первой зажать кнопку «функции». Если пробел зажмется первым эффект не будет достигнут.
Зачем нужна подсветка?
Стоит отметить, что функция подсветки весьма уместна и практична. Ноутбуки для того и созданы, чтобы пользоваться ими везде. Везде — это в поезде, в автобусе, на даче, под одеялом, на природе и прочих местах, удаленных от розетки с люстрой.
В таких условиях даже человек со 100% зрением испытывает трудности в попадании по нужным клавишам. Приходиться выуживать из недр сумки USB-фонарики или страдать с обычными. USB-фонарик сильно садит батарею, что невыгодно в условиях отсутствия розетки.
Стандартный фонарик попросту неудобно использовать — в силу занятости рук его приходиться держать в зубах, приматывать к веткам и т.д. Подсветка клавиатуры — идеальный вариант.
В сравнении с USB-фонариком батарея разряжается значительно меньше, свободны обе руки, луч света не бьёт соседям в автобусе или поезде по глазам, а значит — можно спокойно работать.
Особенности
Для клавиатуры lenovo характерны следующие свойства:
- подсветка на моделях lenovo очень мягкая. не бьет по глазам, не создает зарева, не освещает еще пол комнаты. Ее хватает ровно настолько, сколько необходимо для четкой видимости клавиш;
- подсвечивается каждая клавиша: по периметру, что позволяет видеть контуры и не мазать, а также изображения на самой кнопке — цифры, буквы, символы;
- экономию заряда и мягкость освещения обеспечивают LED-светильники, использующиеся в подсветке;
- при выключении компьютера, подсветка гаснет, но при запуске включается. Полное отключение происходит только при использовании комбинации клавиш. С одной стороны, это хорошо — в условиях плохой видимости не придется наугад тыкать в клавиши. С другой — расход энергии;
- в момент затухания экрана, подсветка не отключается.
Подсветка клавиатуры — это хорошо, но ее счастливым владельцам важно постоянно помнить о том, что она разряжает аккумулятор. Если ноутбук работает не от розетки и найти ее сложно, не рекомендуется пользоваться благом цивилизации неаккуратно.
Лучше постоянно включать/выключать, чем за секунду до автосохранения документа увидеть тухнущий монитор и надпись — батарея разряжена.
Почему не включается подсветка?
Варианта два:
- не нажимается клавиша.
Чаще всего, проблема кроется в “пробеле”. Это очень длинная клавиша. Если нажать на край, она может не сработать, в силу своего механического строения. В таком случае проблема решается просто — нажать на середину. Механика обязана сработать. Другой вариант, когда клавиатура повреждена — залита чаем, вареньем и т.д. В такой ситуации клавиша не срабатывает либо из-за механического слипания деталей, либо из-за повреждения электронных элементов системы. При повреждениях ноутбуку прямая дорога в мастерскую;
- нажимаются не те клавиши.
Очень часто пользователи, в спешке или по невнимательности, нажимают соседние клавиши, например контрал + С. Контрал расположен левее Функции, а С над концом Пробела. Достаточно быть повнимательнее и обращать пристальное внимание на “распальцовку”. Клавиатура не поддерживает функцию подсветки. В таком случае никаких вариантов решения “проблемы” нет.
На ноутбуке отсутствует
Подсветка, в большинстве случаев, сопровождает серьезные модели и не встречается в простейших вариантах. Это обосновывается, как минимум, тем, что разработчики не желают тратить время и силы на построение “осветительной” системы в дешевых моделях. Это финансово невыгодно и технически не практично.
“Осветительная” система требует определенного финансового вложения в машину. Дорогостоящие модели с лихвой покрывают эти затраты. Простые модели по своей себестоимости не в состоянии покрыть затраты на подсветку, а делать их более дорогими из-за набора фонариков нерентабельно — нато они и созданы бюджетными.
Кроме того, простейшие ноутбуки не обладают мощными аккумуляторами, которые способны удерживать заряд продолжительное время. Подсветка требует энергозатрат от батареи, которые мощные модели в состоянии реализовать, благодаря изначально заложенным в них возможностям.
Модели lenovo сопровождает слава очень «вдумчивых» ноутбуков. Тем не менее, если присмотреть модель подороже, с мощной видеокартой, приличным процессором и оперативной памятью в пределах 8 Гб, «вдумчивость» особо беспокоить не будет. Разве что, перед машиной будет поставлена задача самостоятельно собрать и запустить в космос космический корабль.